想寫 Blog 來紀錄我們生活的念頭已經存在非常久,應該有好幾年了吧!
但第一步總是特別難跨出 😳
最近受了 Netflix 的 “如蝶翩翩” 啟發,
覺得想做的事就該勇敢的去執行,
不管結果如何,至少無愧於心 😀 所以這篇文章就誕生拉!!!
我們是用 Hostinger + WordPress 來建立我們的網站呦~
如果也想跟我們用一樣的工具那就跟著我們一起看下去吧 😎
在開始寫 Blog 時,我們在免費平台 (PIXNET, Blogger, Medium…) 及自架站猶豫了好一陣子。
爬了很多前輩的文,大多都建議若用免費平台還是要買自己的網域 (Domain),
這樣未來若想要搬到其他地方,至少流量不會受太大影響。
因為購買網域也是一筆開銷,未來若要搬家還是會有一段陣痛期,
查了自架站的收費其實也沒想像中的貴,
所以我們最後就決定一次到位,直接買虛擬主機 Hostinger。
市面上虛擬主機也有很多,但我們最終選擇 Hostinger 是因為在價格上真的非常划算!
以我們買 48 個月 (4 年) 來說,實際上刷了 2928 + 43 (國外交易費) = 2971 元
平均下來一個月也才 62 元!
就算第二年開始要再額外付網域的錢 (還不確定要多少,之後再更新過來),
整體來說還是非常划算!
重點是還可以搭配 shopback 回饋! 折上加折打到骨折!!!
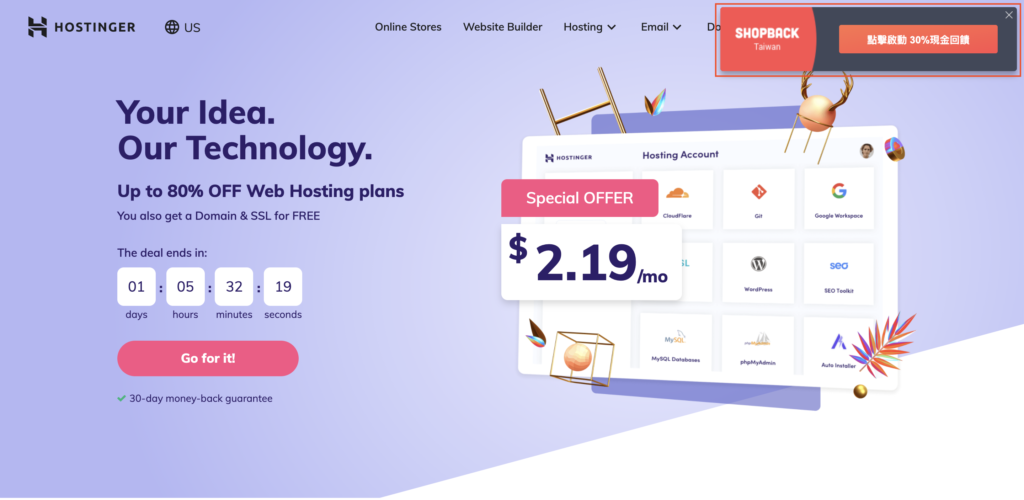
shopback 在 Hostinger 有高達 30% 的回饋!
所以我們實際上有 878.64 元的回饋金可拿!!
真的非常推薦大家申請 shopback 並搭配安裝 shopback chrome 外掛,
這樣以後逛到有可以回饋的網站,它都會跳出來提醒,非常方便!!
血拼的同時還能拿到回饋金加減補貼噎 😀
接下來就進入購買步驟拉~
Hostinger 購買步驟:
- 方案選擇
- 購買期限
- 選擇付款方式
- 輸入卡號並送出就完成拉!
首先方案選擇的部分可以依照自己的需求進行購買,
我們是挑 Web Hosting 的 Premium Shared Hosting
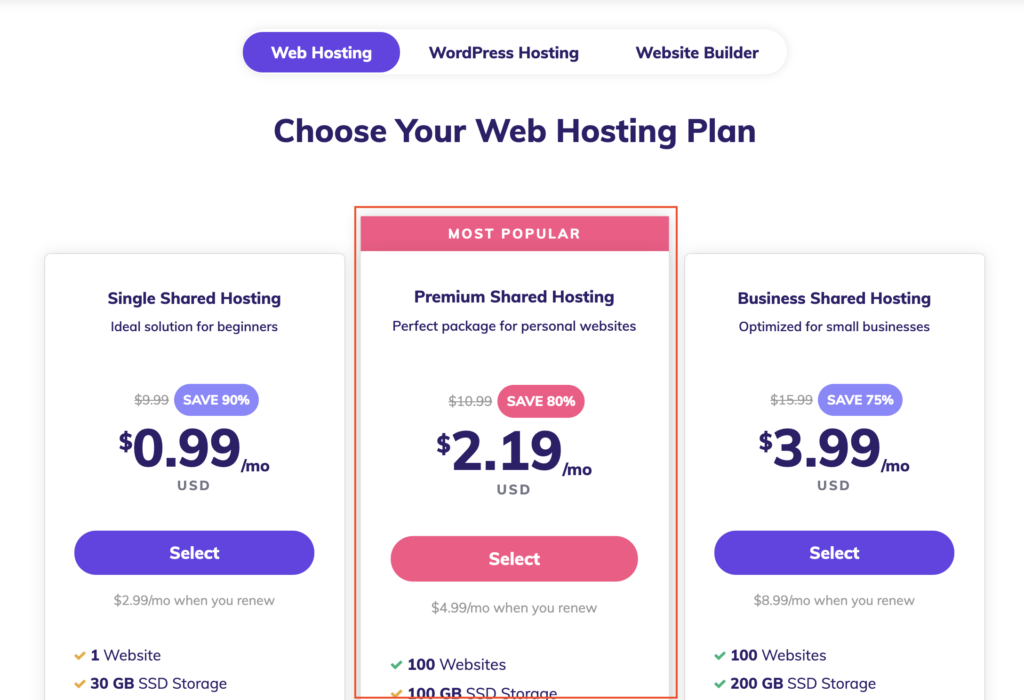
挑 Premium Shared Hosting 是因為它有送一年免費的網域 (Domain),
可以用的功能也比較多,所以就選了它!
選擇 Premium Shared Hosting 後,可以選方案要買多久,
越久越便宜,所以我們是直接選了48 個月 😆
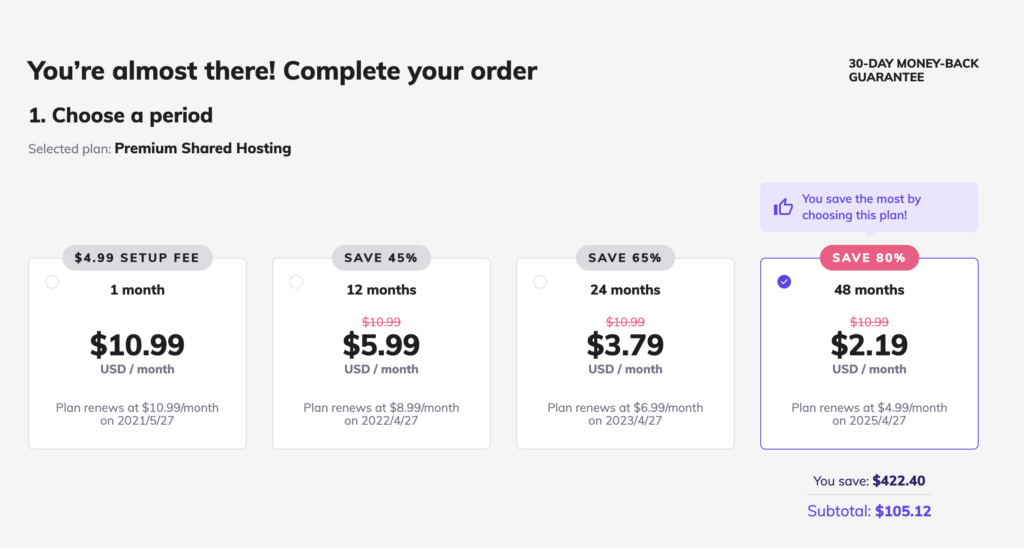
接著就可以選付款方式、填寫相關資料按下 Submit 的按鈕就完成購買拉!
另外要注意免費送的網域只有第一年呦! 之後續約會再額外計費。
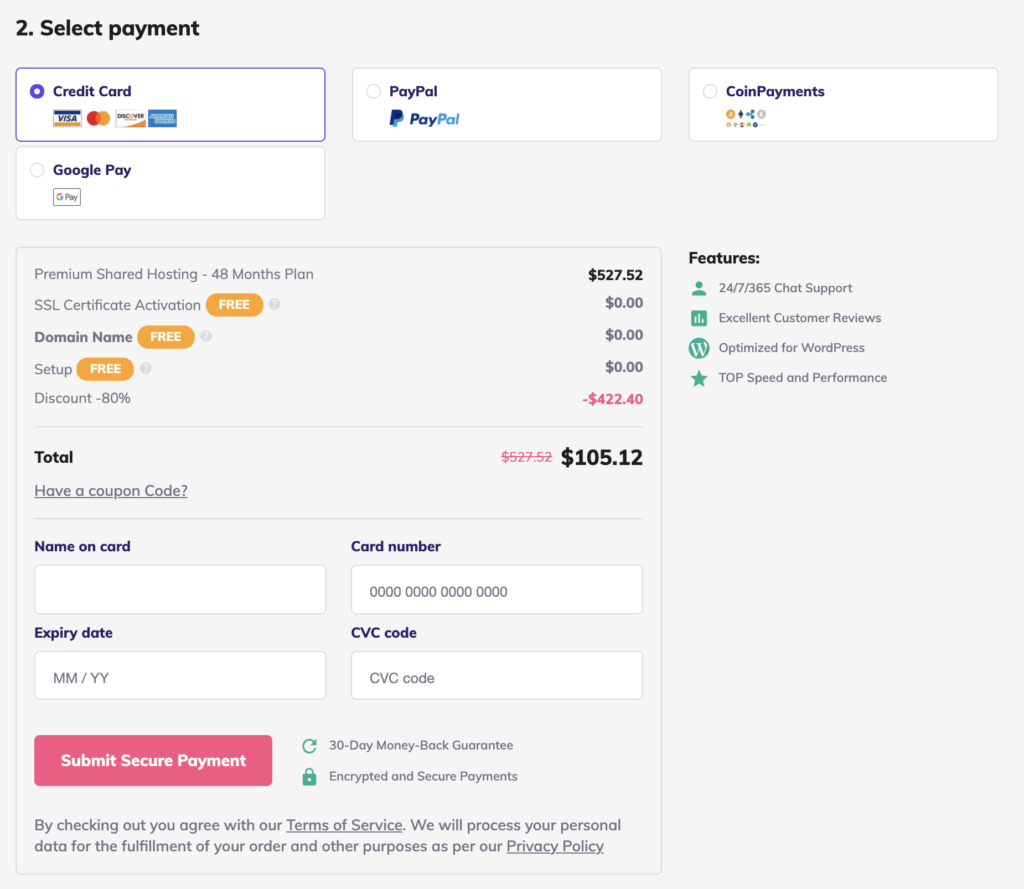
送出後看到下面這個畫面就代表成功拉!
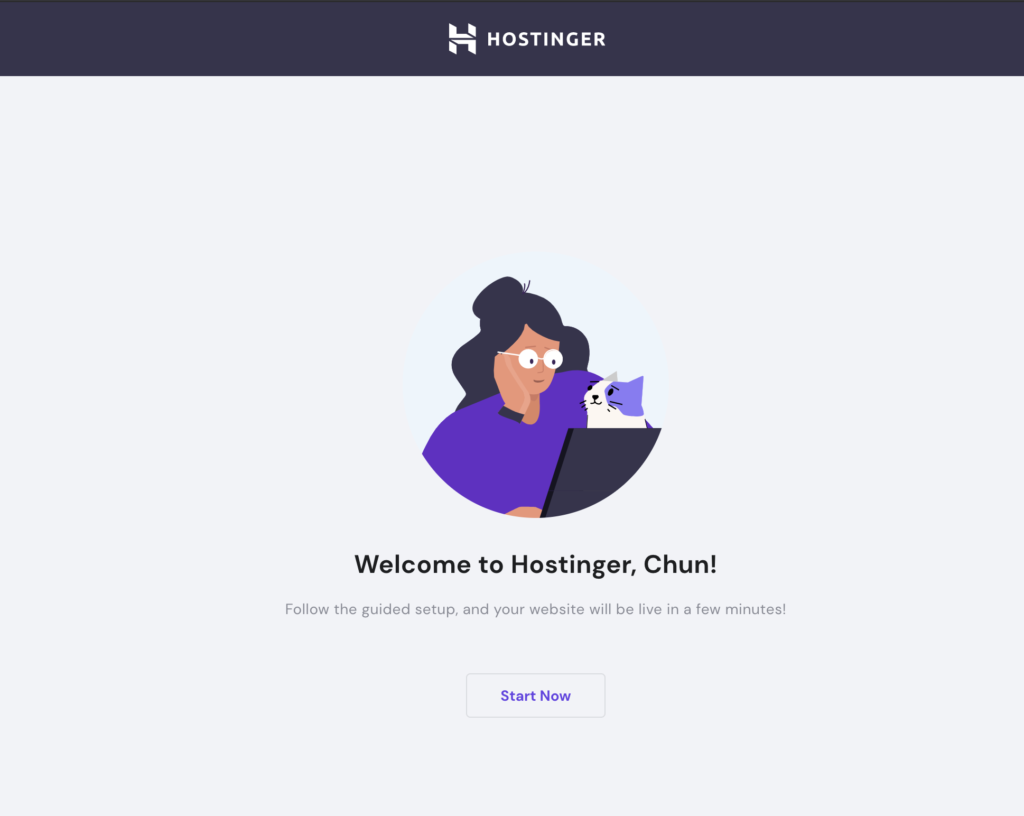
整個購買流程應該在 3 分鐘內可以搞定 😆
接下來就進入網站設定的部分囉~
Hostinger 設定:
- 設定網域 (取網址名稱)
- 選擇要建立新網站或從原有的網站合併 (我們是以建立新網站為例,若原本就有網站的朋友可能要找找看其他教學)
- 選擇要用的網站工具 (WordPress 或 Zyro)
- 選擇網站樣式
- 完成網域註冊後就可以使用網站了!
網域就像是我們家裡的地址,差別只在於我們無法幫自家地址取名,
但我們可以隨心所欲地為我們網域命名 😎
如果是選擇有送網域的方案,請毫不猶豫地選第一個來取得第一年免費的網域
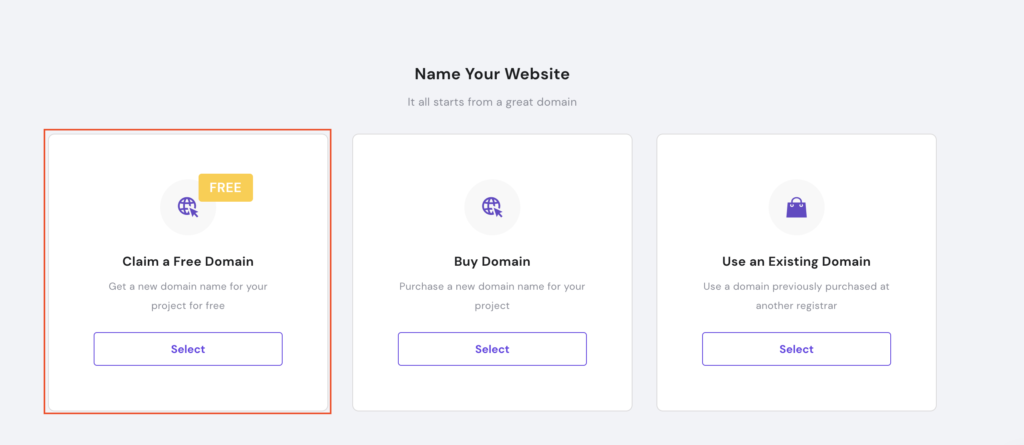
搜尋你想要的網域名字,看看有沒有被用過

如果被用過的話就多試試其他的或改一下網域結尾 (.com, .net, .online……)
基本上會建議以 .com 這個結尾為優先,因為是最通用的!
但它也會是最貴的 😥
由於 Hostinger 只送第一年的網域,第二年開始要自己付費,
若有預算上的考量可能就退而求其次選擇 .net 或其他自己喜歡的結尾。
網域命名的部分建議要跟網站內容有關聯,
也盡量不要太長不然自己跟別人可能都記不住 😳
設定網域後就可以繼續往下個步驟邁進!
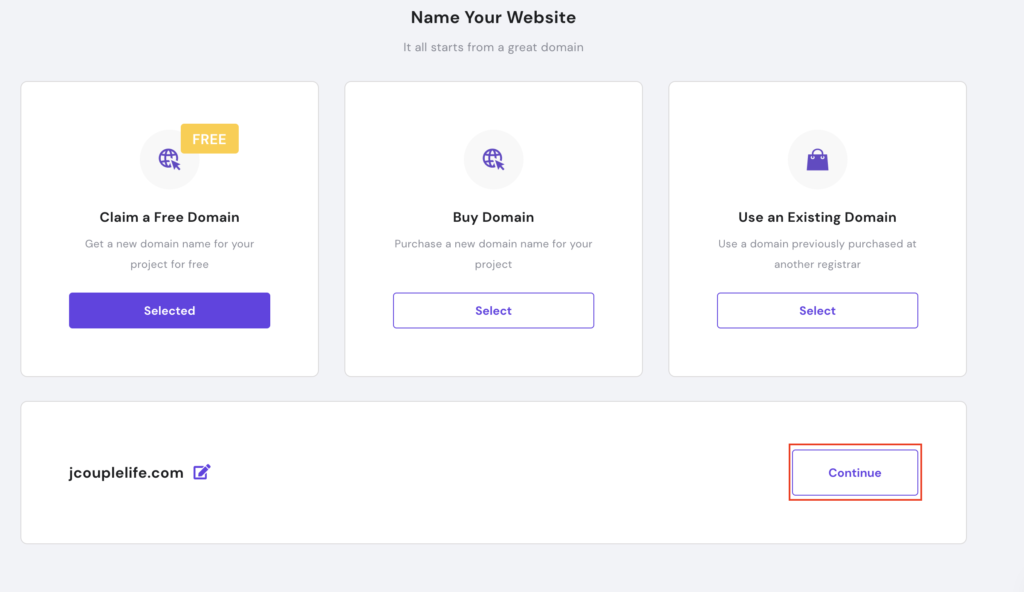
由於我們之前沒有其他在經營的網站,
因此進入下一步時,是選擇建立新的網站!
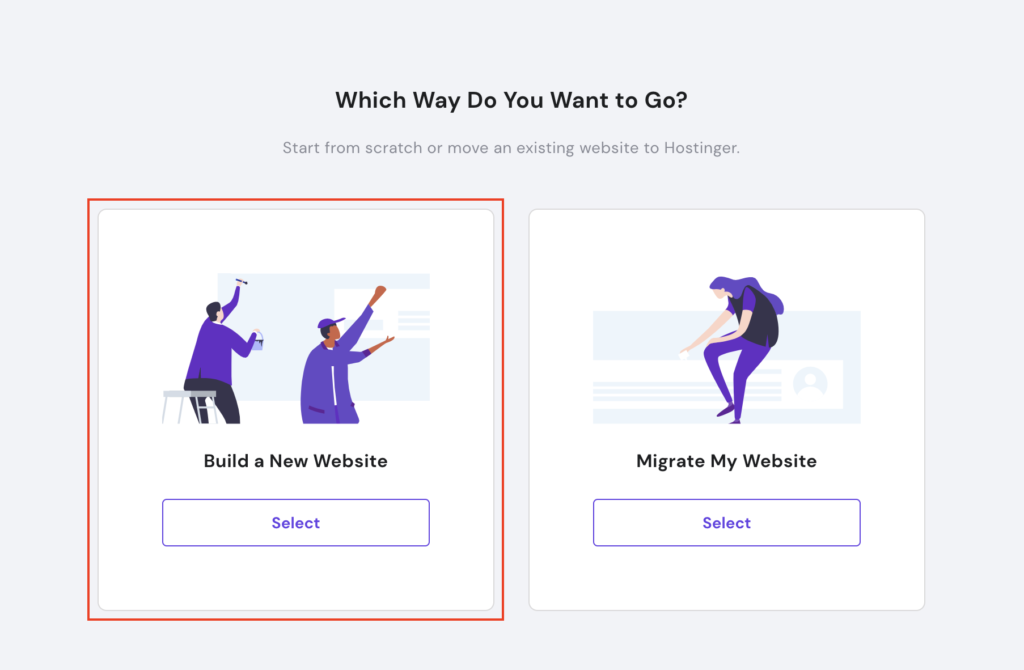
它會問有沒有架站經驗
這邊應該選什麼都沒差,但我們是選了沒有
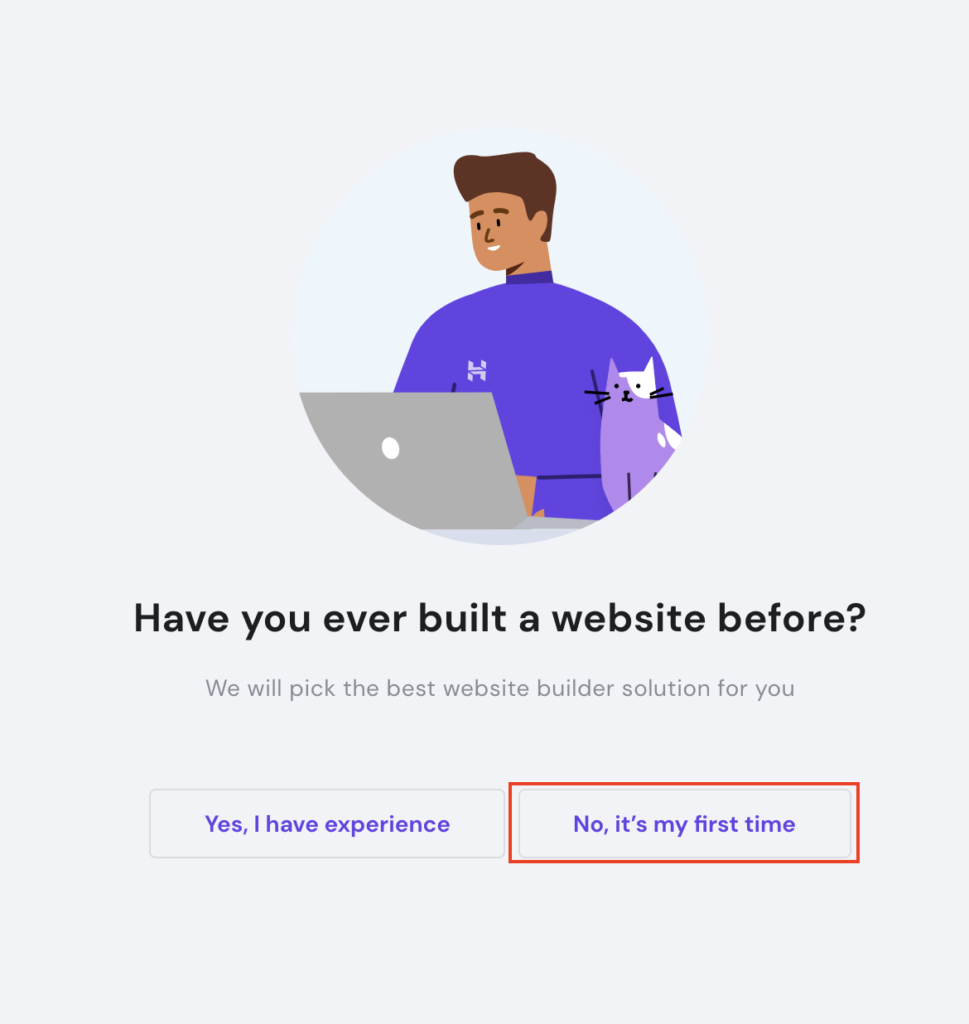
接著它會推薦網站工具,但我們是直接選了大家常用的 WordPress
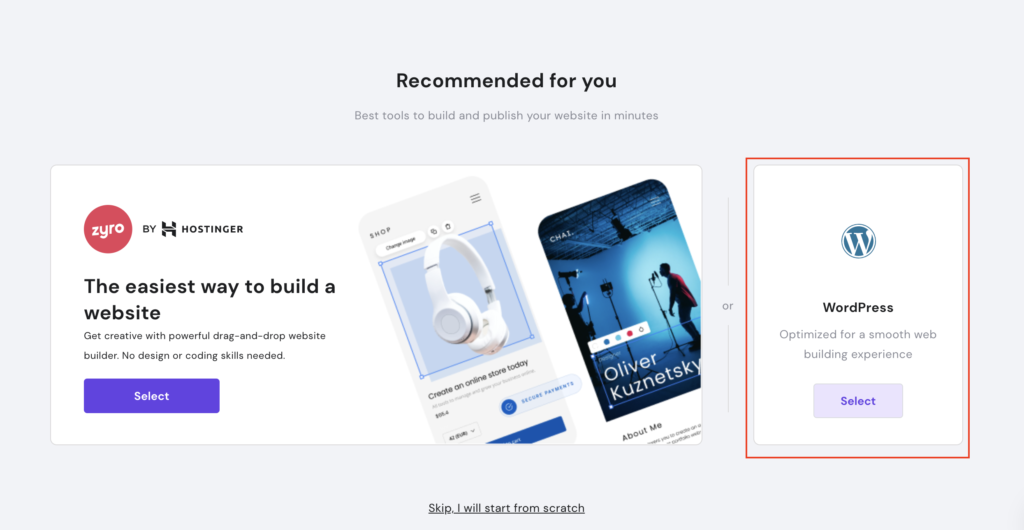
選完 WordPress 後會需要設定帳號密碼,大家要設定自己記得住的呦!
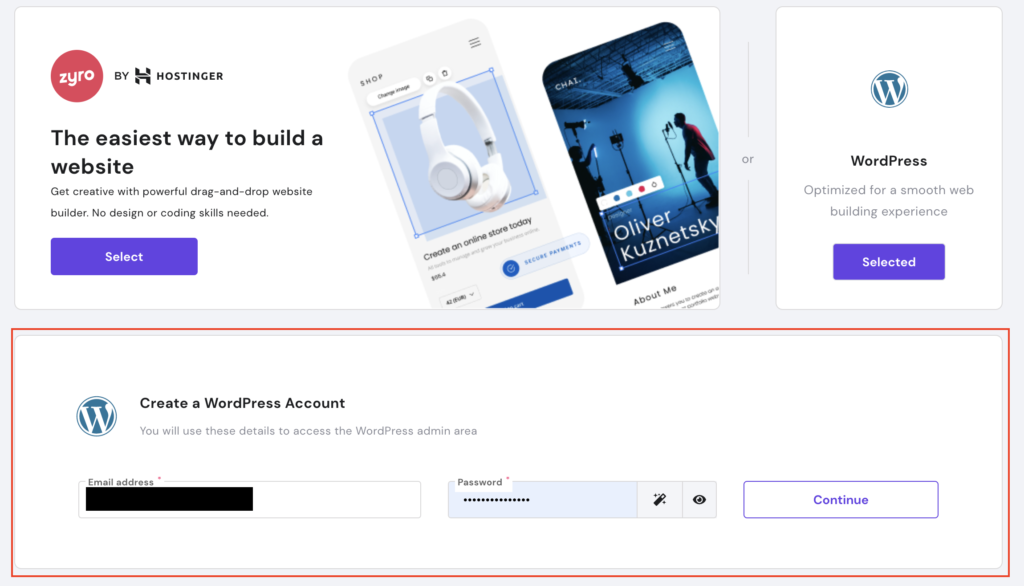
接著就可以選擇要用的網站樣式,這邊其實隨便選也沒關係
因為之後到 WordPress 後台也可以修改
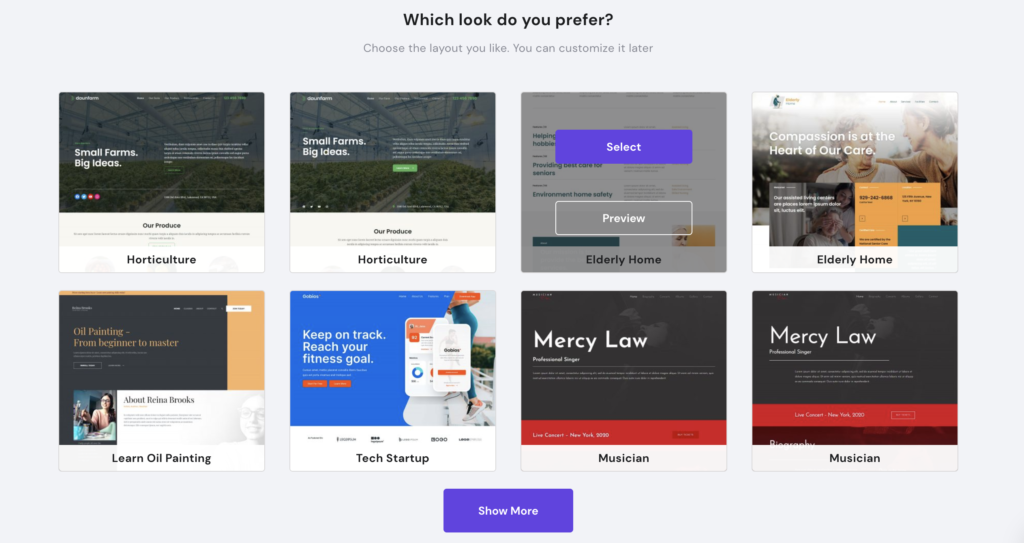
選好樣式後會出現目前設定的結果頁
如果網站位置不是 Asia 的話建議調整成 Asia 呦 (見下圖紅框處)
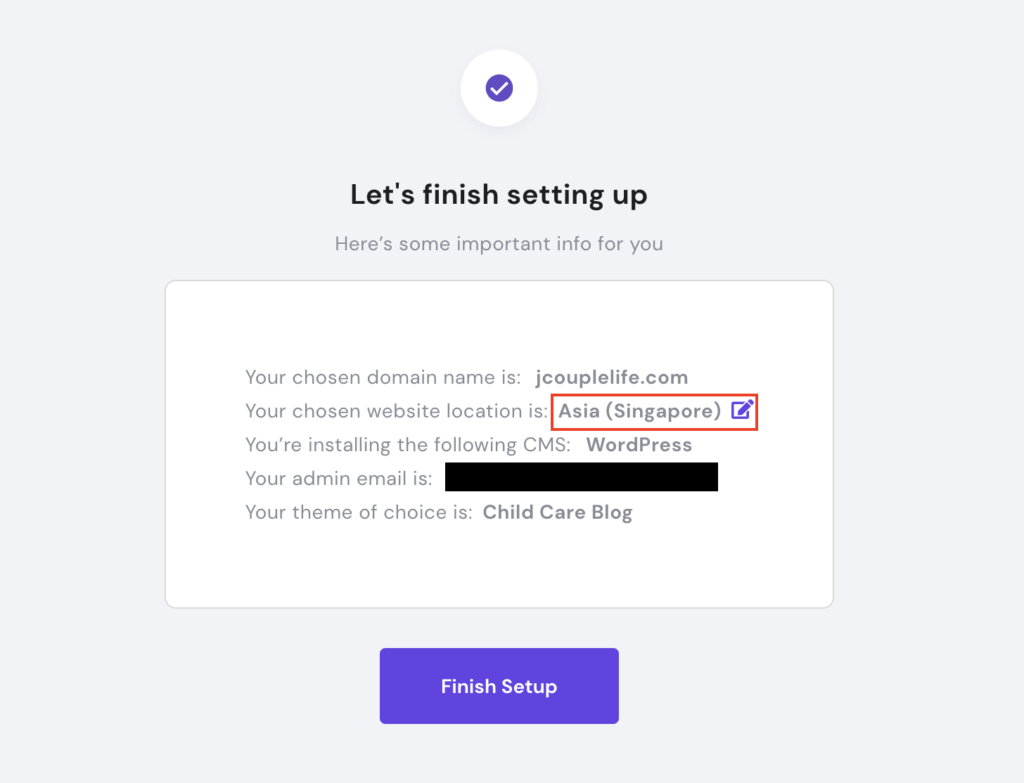
再來就是註冊網域
會先填寫國家跟是個人或企業用
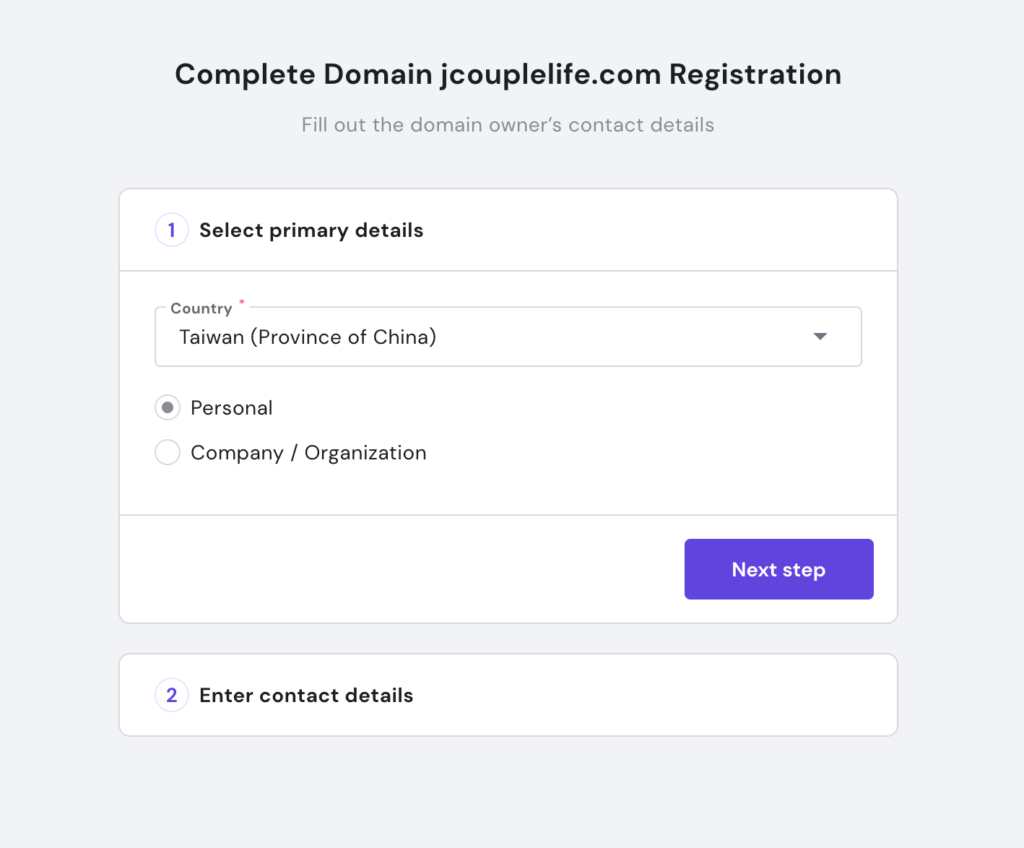
接著要填寫基本聯絡資料
英文地址可以到 郵局中文地址英譯 查詢
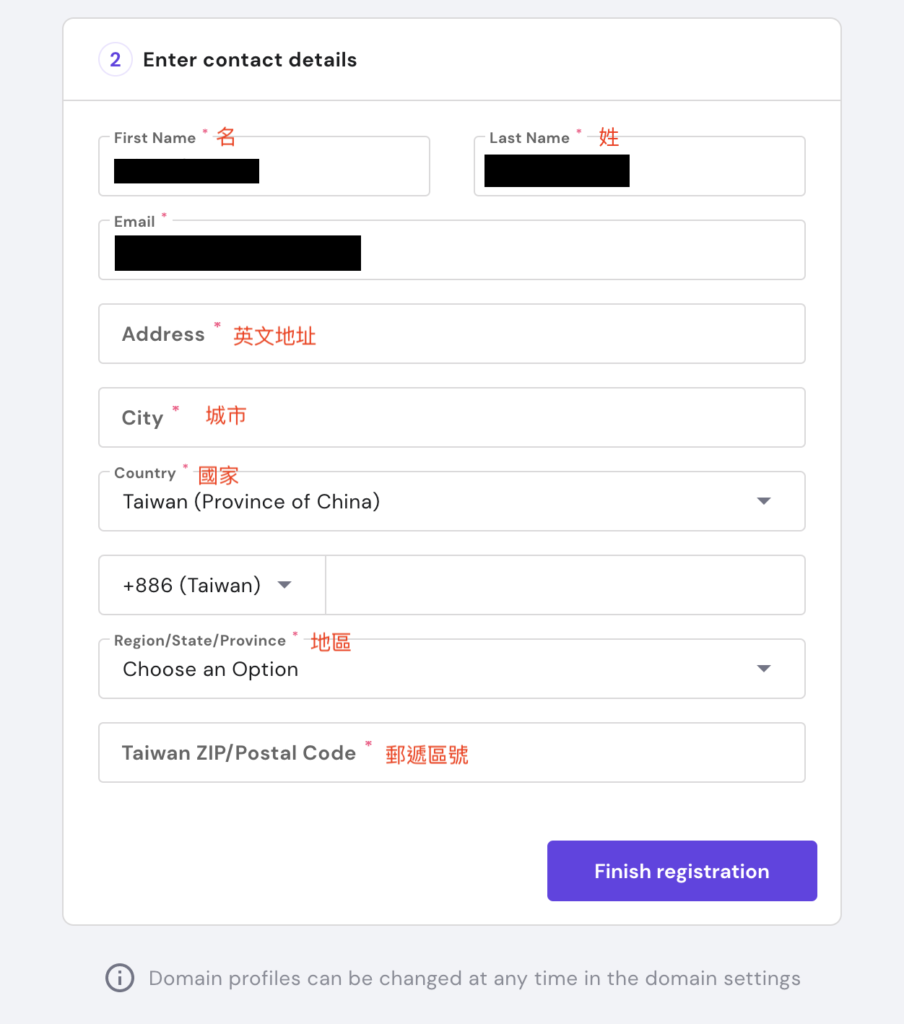
完成註冊後會有一小段時間跑註冊流程
畫面會出現進度條
記得不要把頁面關掉歐!!!
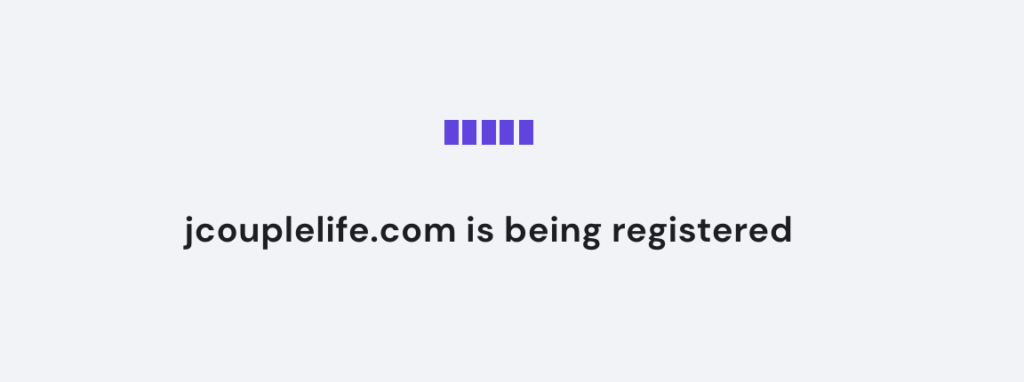
等它跑完註冊後就會出現可以開始使用網站的頁面拉!
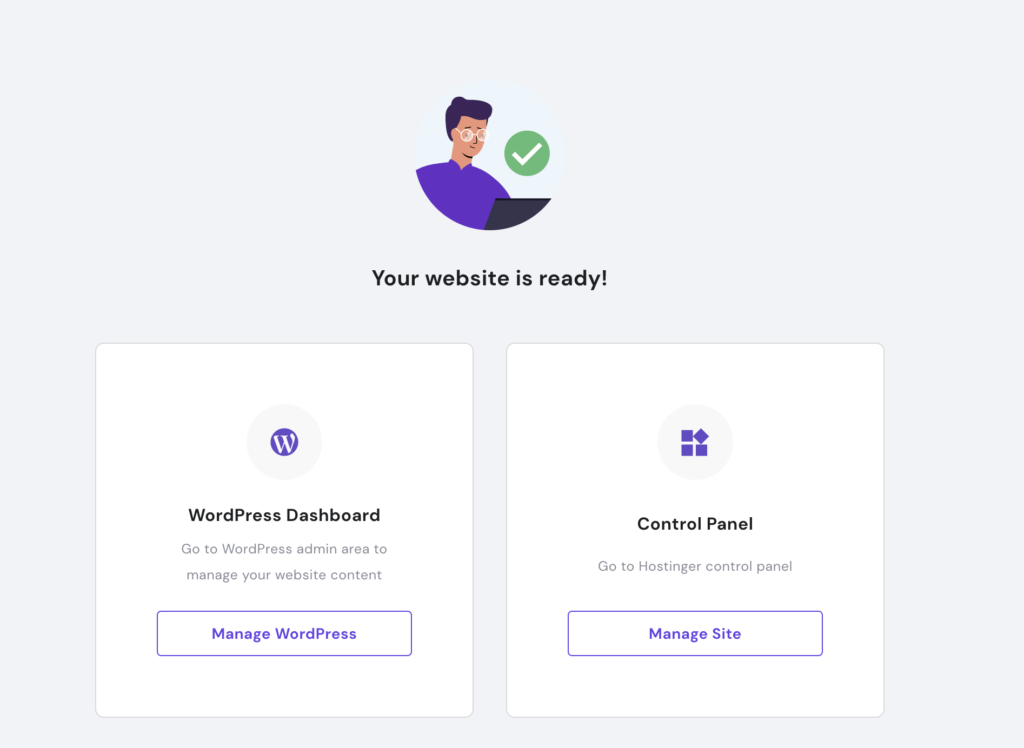
另外要記得網域需要驗證 Email 呦~
印象中會有地方出現以下畫面
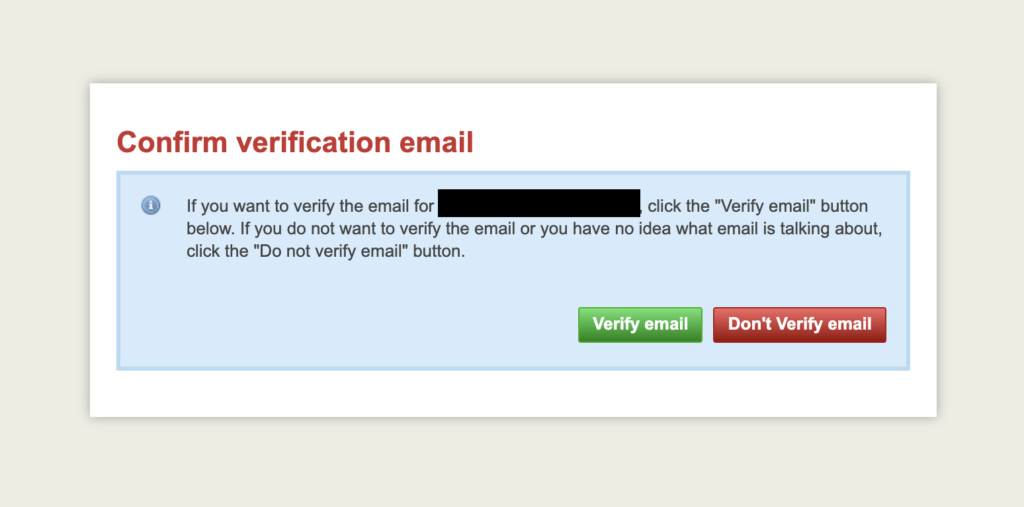
記得點選 “Verify email” 再去信箱收信,點連結驗證就可以了!
SSL 設定
購買方案時就有送 SSL 憑證,所以接下來就要來進行設定
設定完畢後才會讓網站有小鎖頭,代表這個網站是安全的!

首先進入 Hostinger 後台,可以從 header 上進入 SSL 設定頁面
再點選 Setup 進行設定
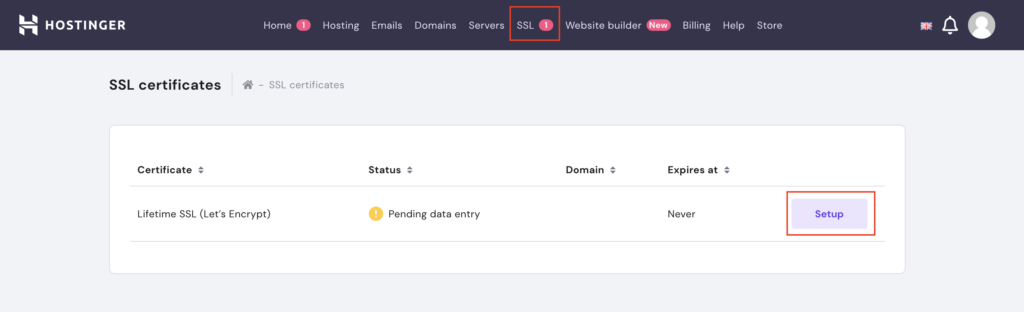
設定 SSL
點選 Setup 後印象中會彈出安裝視窗,按下 Install SSL 進行安裝就好囉!

安裝完回去後台看,應該就會看到狀態變成 Active

這樣就大功告成拉 😎
也可以連到自己的網站看看是不是有鎖頭呦!
接下來就可以進入 WordPress 編輯網站樣式、轉寫文章等等囉
希望大家都能建立自己心目中理想中的網站 😀
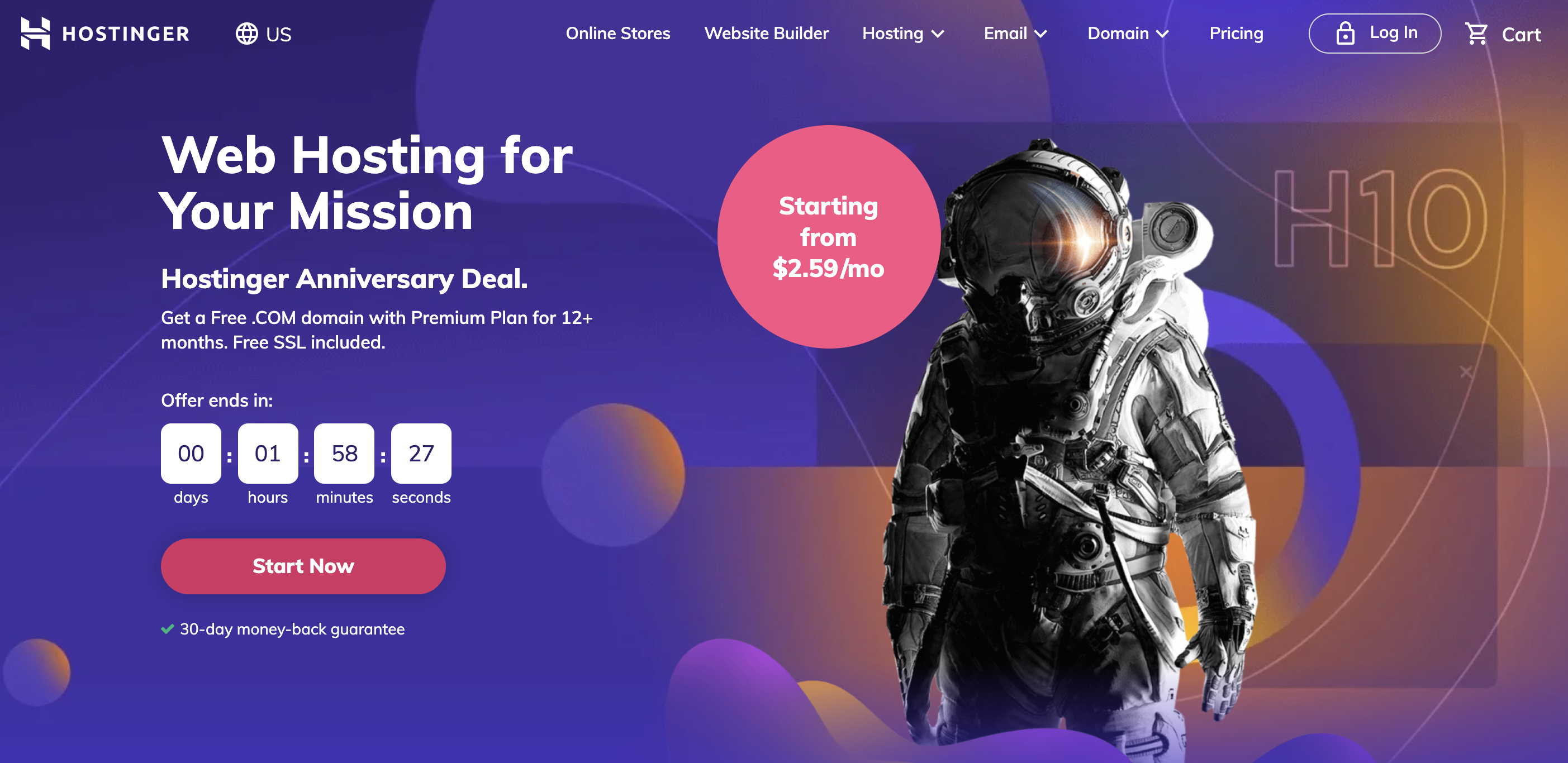
請問您這個網站,大陸訪客需要翻牆才能瀏覽嗎?
不太確定噎…
但我猜可能會需要翻牆 😨
謝謝,很有用!
很高興有幫到你呦 😊
謝謝,很有用!
很開心有幫助到你呦 🙂